VCAP6-CMA Deploy - Objective 5.2 - Modify a Blueprint to invoke a Workflow during a Lifecycle Change
VMware vRealize Automation VCAP6 VCAP6-CMA
Published on 7 February 2017 by Christopher Lewis. Words: 711. Reading Time: 4 mins.

Objective Overview
Objective 5.2 - Modify a Blueprint to invoke a Workflow during a Lifecycle Change
- Configure vRealize Orchestrator plug-in for vRA
- Associate a vRO workflow with a specific lifecycle state change for a Machine Blueprint
- Associate a vRO Endpoint with a Machine Blueprint
Objective Prerequisites
The following prerequisites are assumed for this Objective:
- A fully deployed vRealize Automation Solution (See Objective 1 ).
Objective Breakdown
Configure vRealize Orchestrator plug-in for vRA**.**
The installation of the vRA Plug-in is not required for the embedded vRO. However, believe I covered the “Configure” of the Plug-in in Objective 5.1 .
When using External vRO, I have covered the installation and configuration of this in a separate post HOWTO: Deploy the vRealize Orchestrator 6.x Appliance for vRealize Automation
Associate a vRO Workflow with a Specific Lifecycle State Change for a Machine Blueprint
There are two ways to do this, the Manual way and the Workflow way. We’ll cover both just to make sure :)
Manually Editing the Blueprint
Note: In this section we’ll be assuming you already have created a vRO workflow and just need to associate that with the Blueprint. You will need the vRO Workflow ID which is located on the General Tab, the vRO Test Workflow is shown as an example.
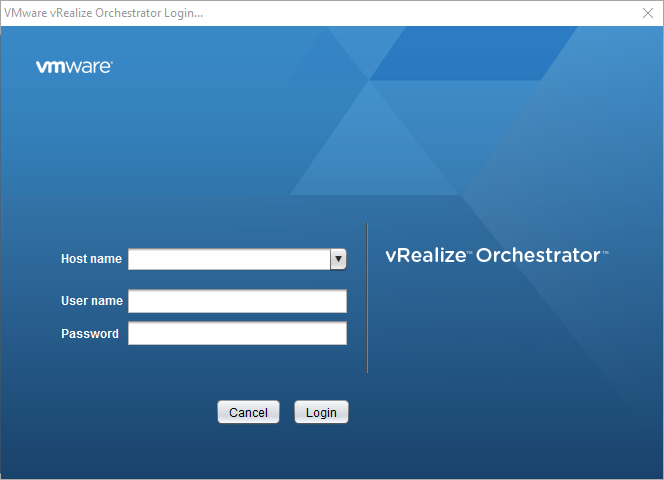
Navigate to and log into the vRealize Automation Portal with either a Tenant Administrator or Business Group Manager user.
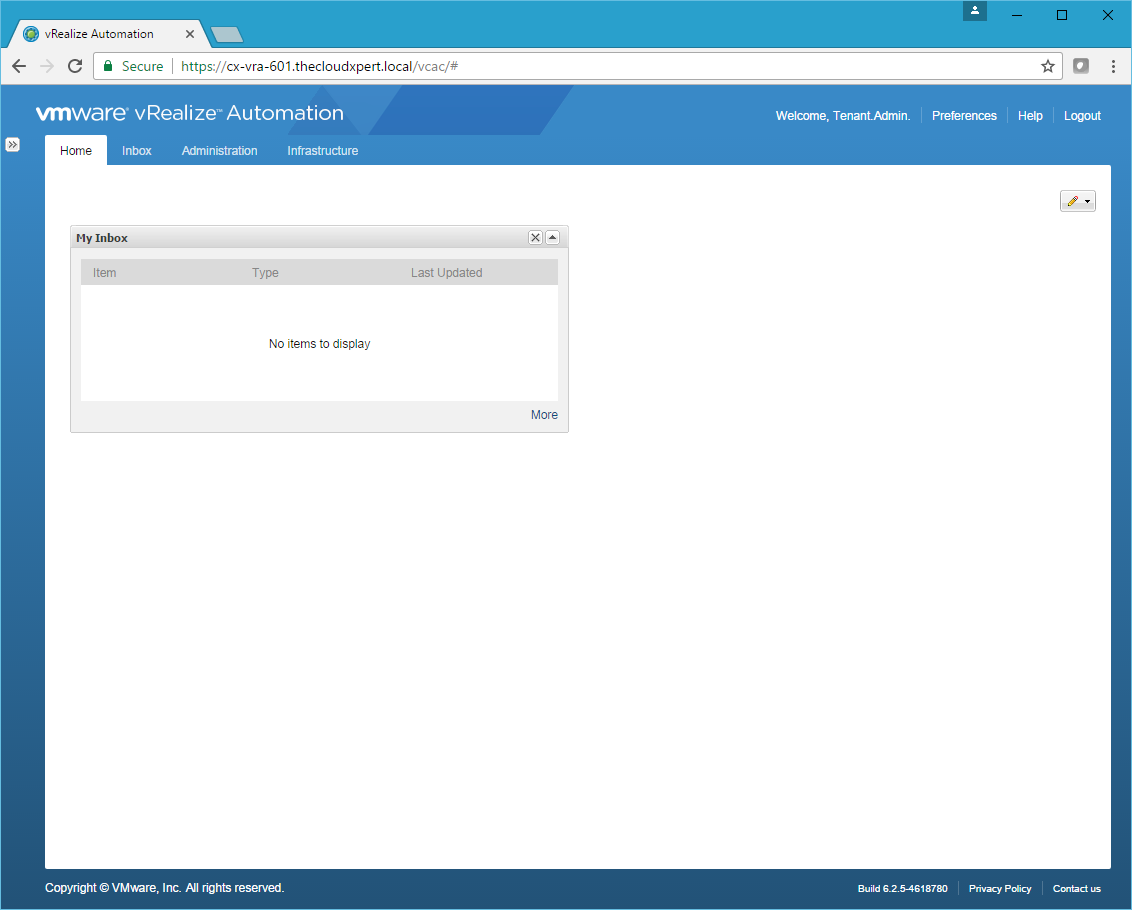
Click Infrastructure > Blueprints > Blueprints.
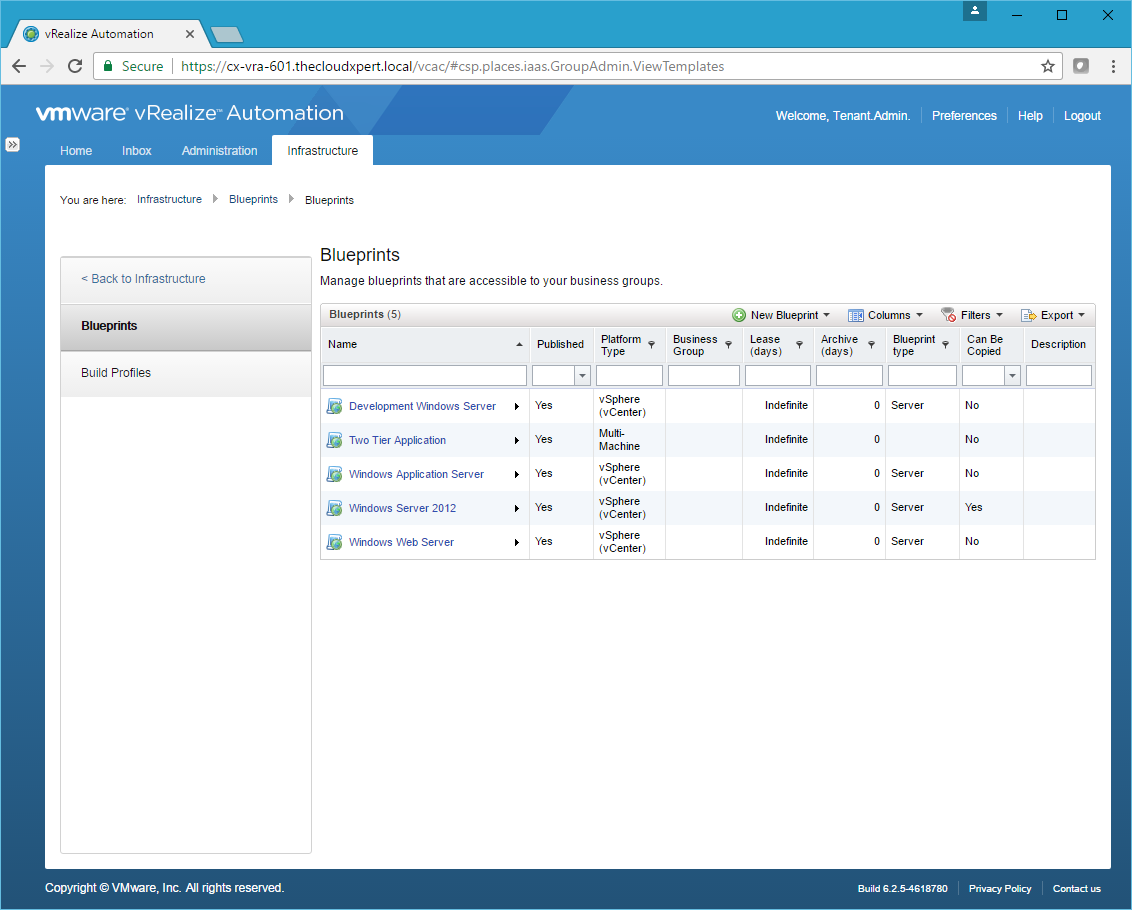
Click the Blueprint you want to Edit and click on the Properties Tab.
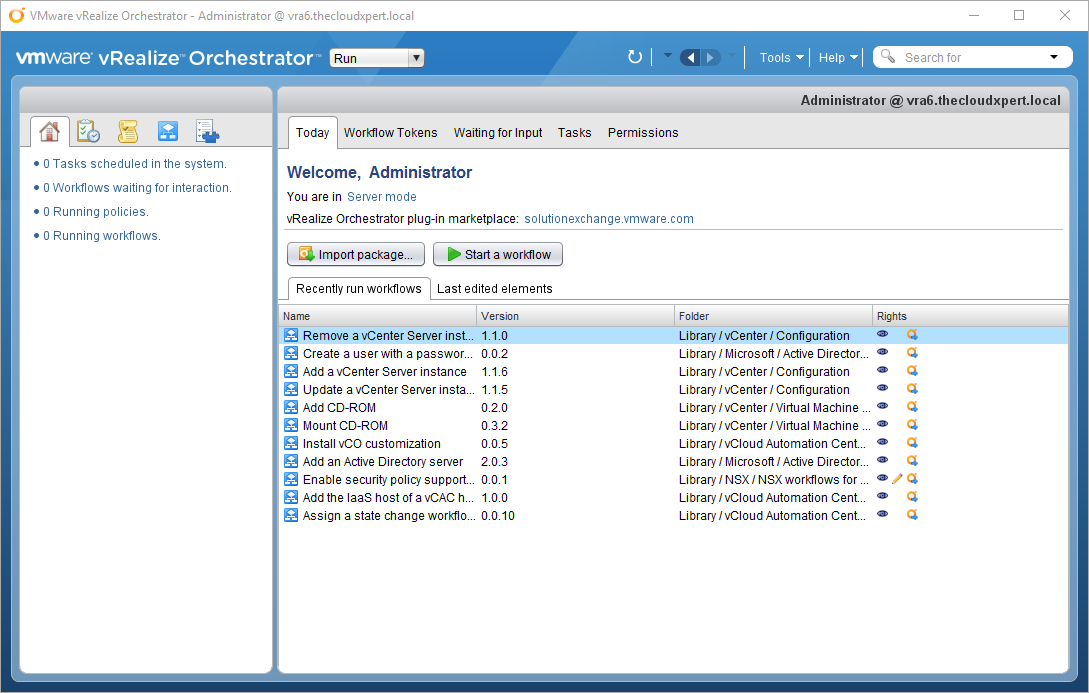
Click New Property.
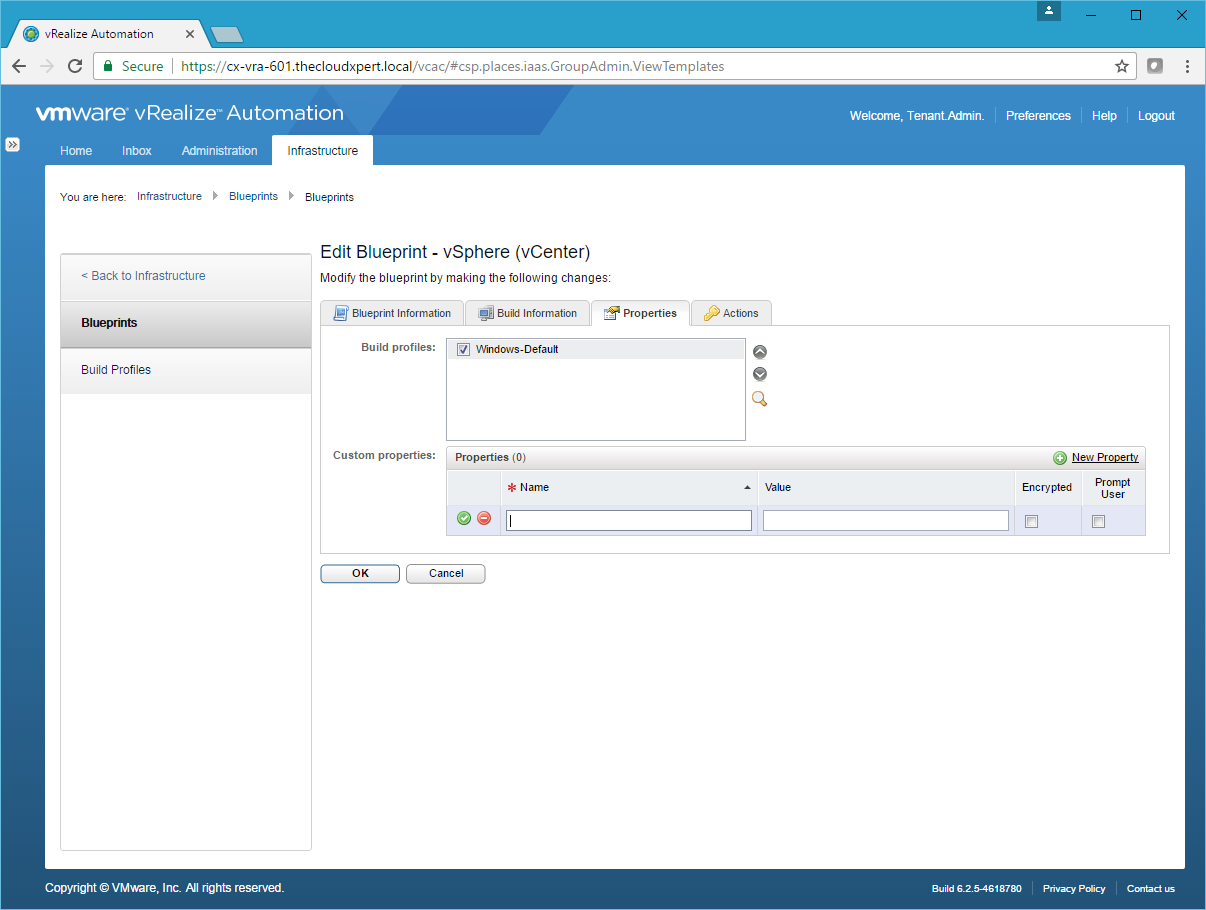
Enter the Name of the workflow to be ExternalWFStubs.[LifeCycleState] and the Value should be the ID of the vRO Workflow.
Note: [LifeCycleState] should be replaced with the appropriate state such as :
- BuildingMachine
- MachineProvisioned
- MachienRegistered
- MachineExpired
- UnprovisionMachine
- MachineDisposing
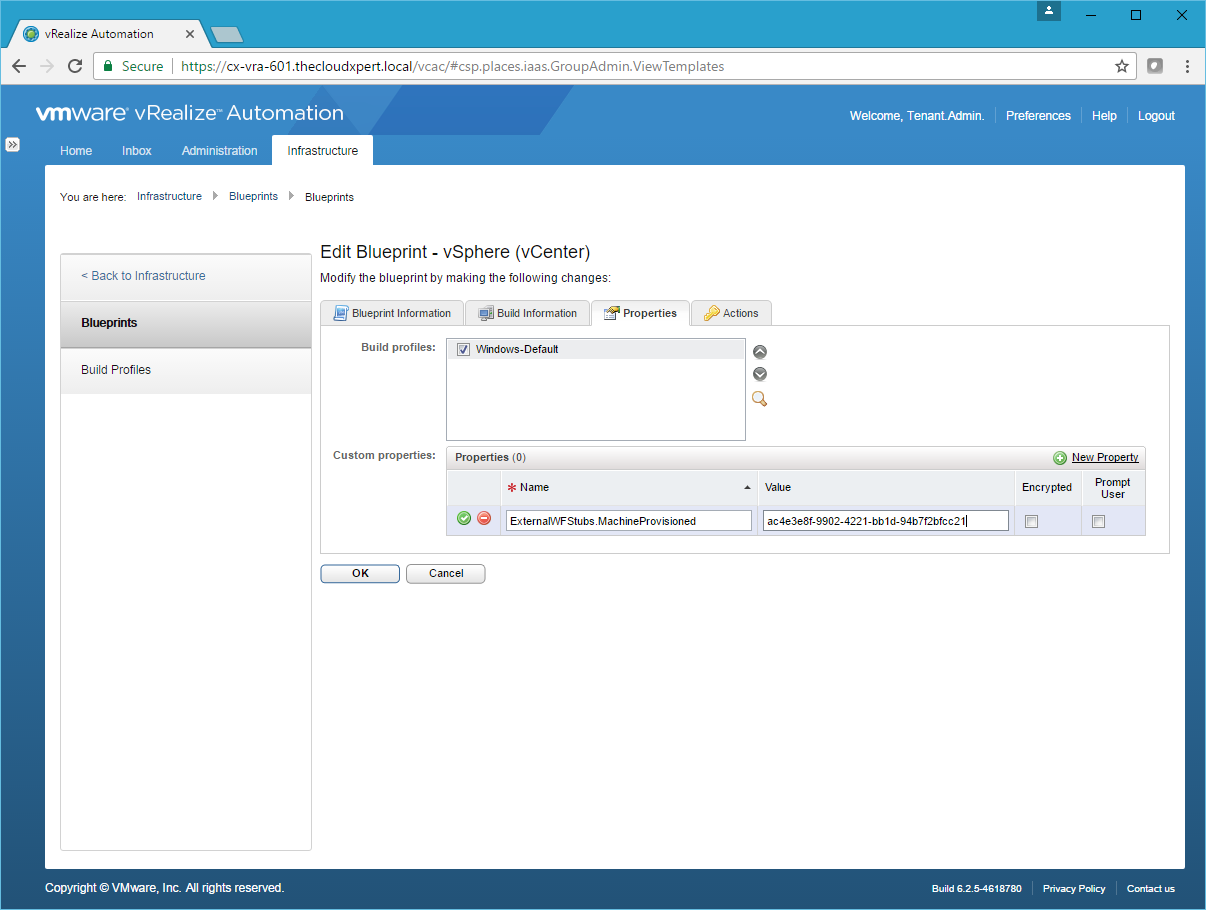
Click Save and then click OK.
Run the Assign a State Change Workflow to a Blueprint and Its Virtual Machines Workflow
Log into the vRealize Orchestrator Client and navigate to Library > vCloud Automation Center > Infrastructure Administration > Extensibility.
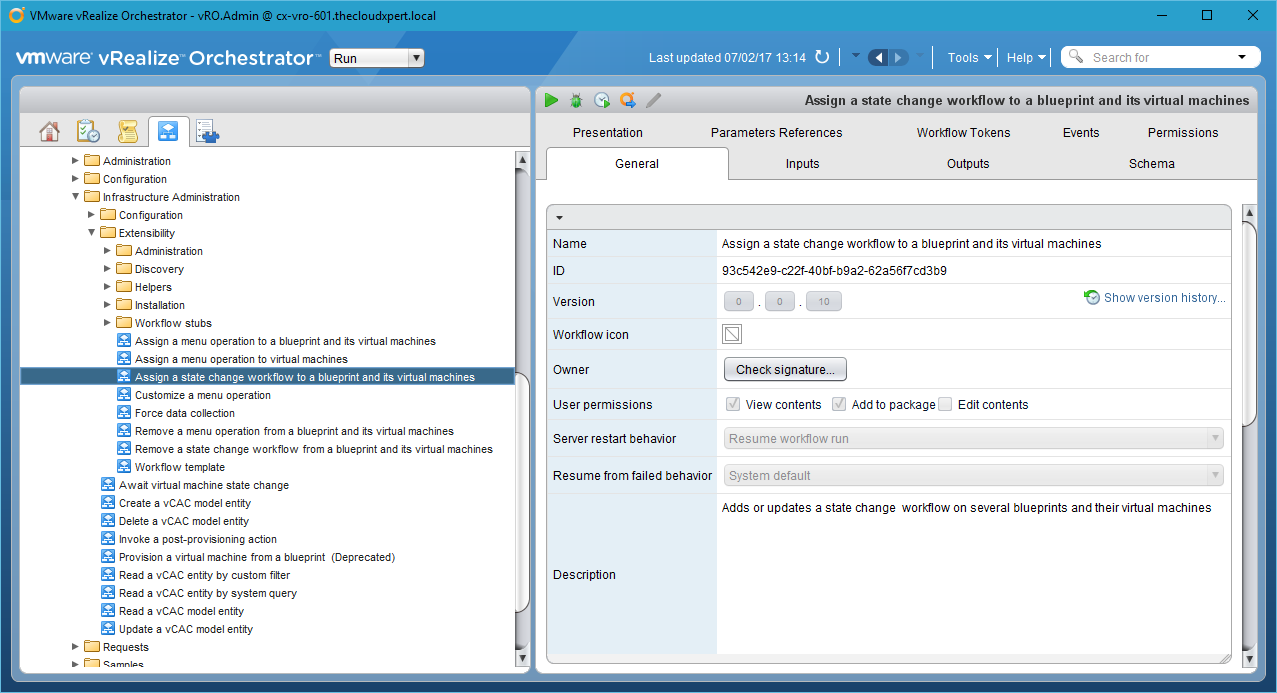
Select the Assign a State Change Workflow to a Blueprint and its Virtual Machines workflow and click Start Workflow…
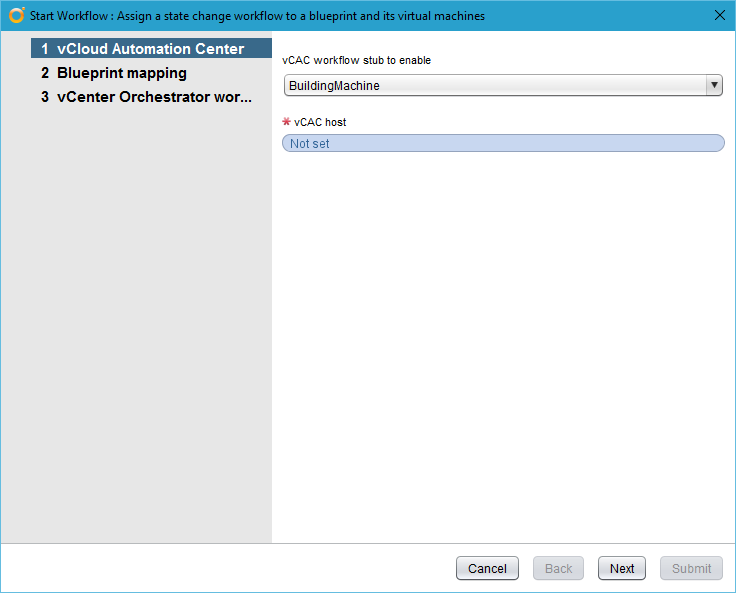
Select the appropriate workflow stub from the vCAC workflow stub to enable dropdown and then click Not set.
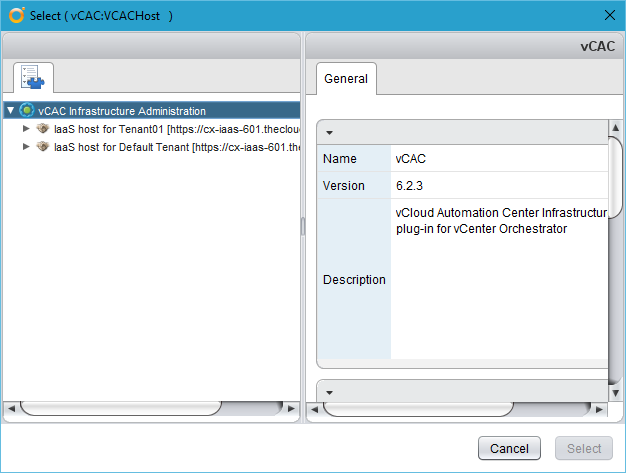
Select the IaaS Host for the Tenant in which the Blueprint resides and then click Select.
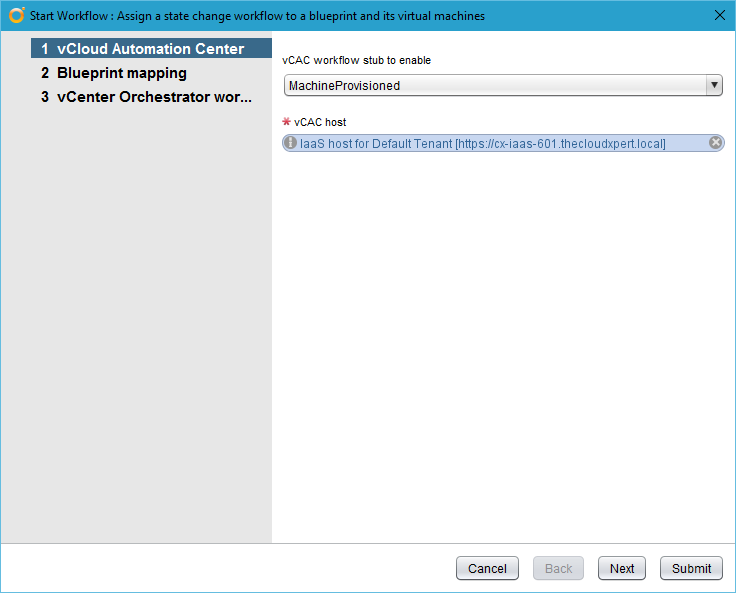
Click Next.
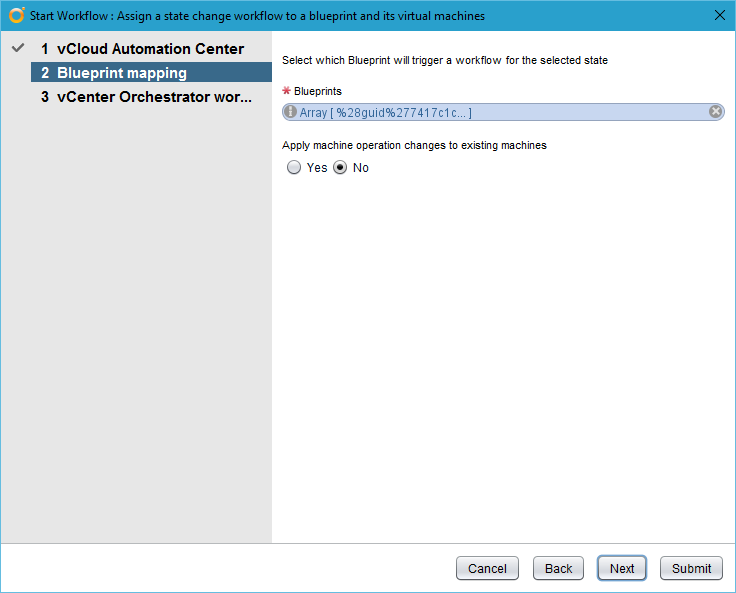
Under Blueprints, click Array.
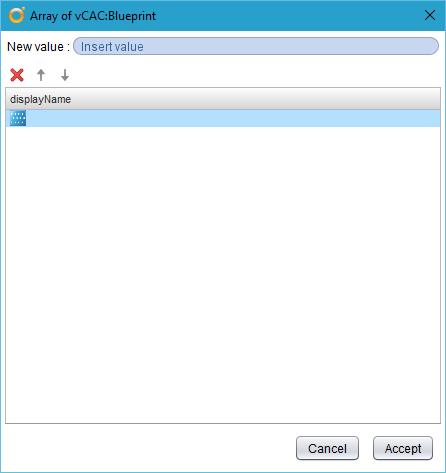
Click insert value.
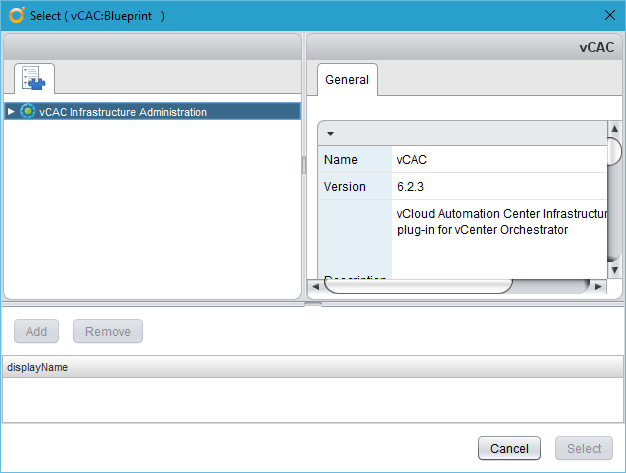
Select the IaaS Host and then drill down and double click on the Blueprint from the list and then click Select.
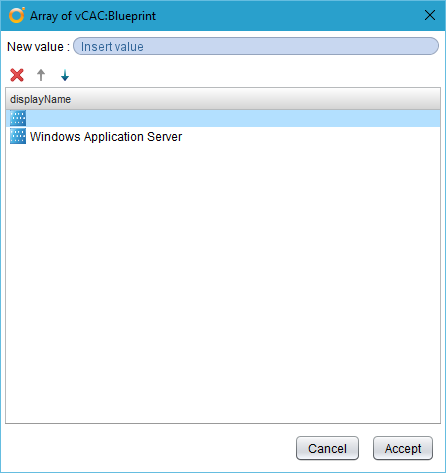
Highlight the blueprint and click Accept.
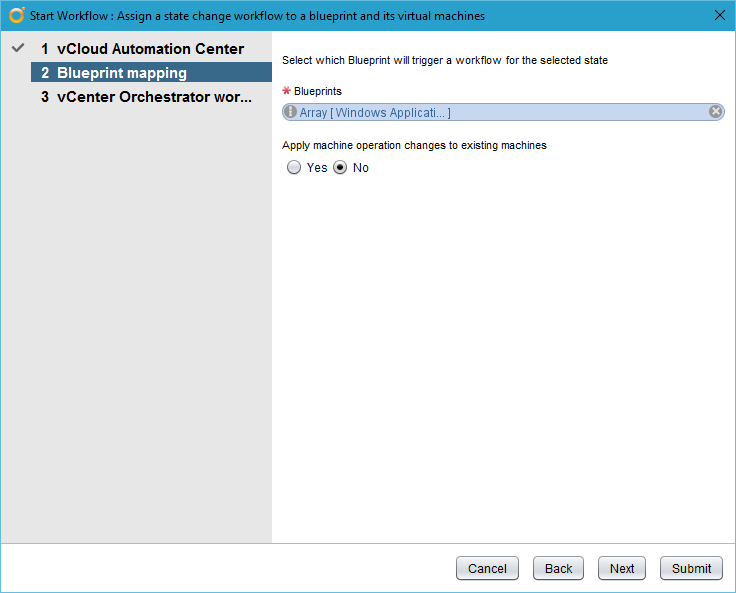
Note: as we’re changing MachineProvisioned we’re going to leave the Apply machine operation changes to existing machines set to No.
Click Next.
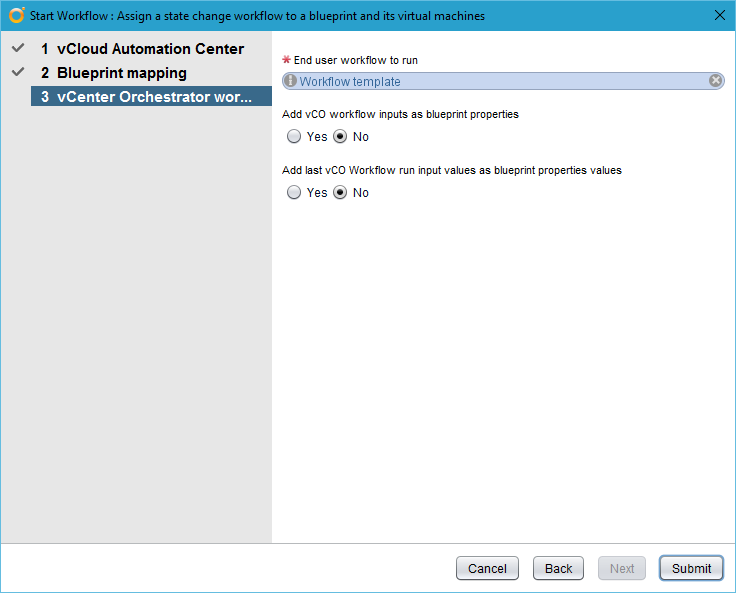
Note: To import the workflow inputs into the vRA Blueprint, select Yes for the Add vCO workflow inputs as blueprint properties option.
Click Workflow template.
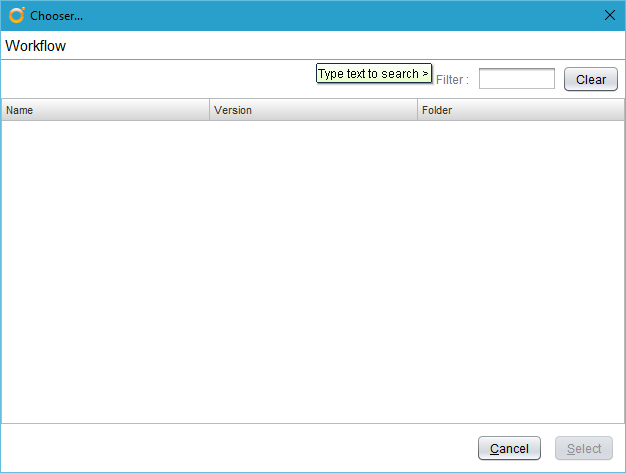
Enter search criteria into the Filter textbox, press Enter, then highlight the workflow and click Select.
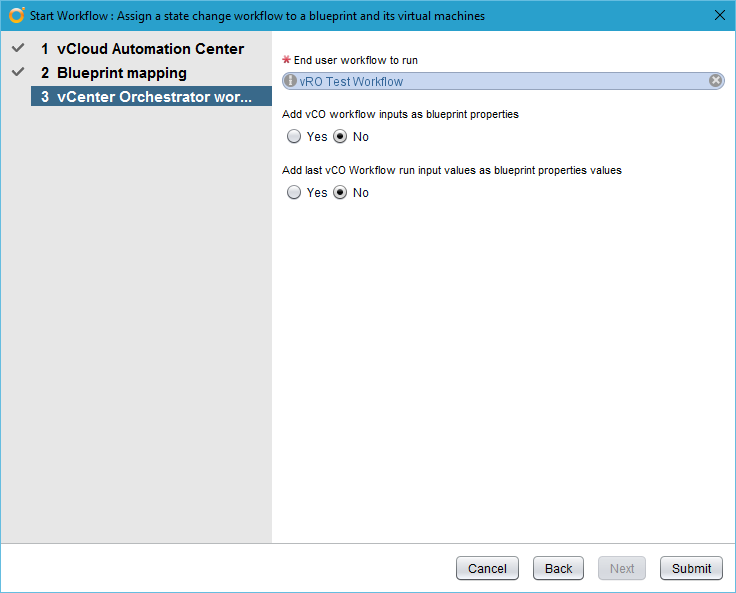
Click Submit.
When you look back at the Blueprint you will see it has been updated!
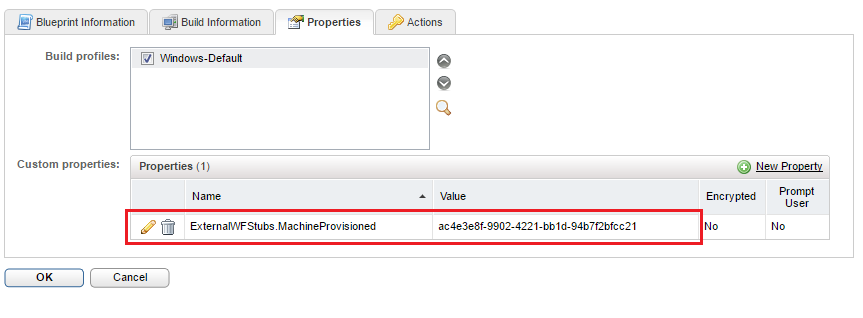
Associate a vRO Endpoint with a Machine Blueprint
So as part of creating the vRO endpoint in vRA you would have assigned the VMware.VCenterOrchestrator.Priority as this is a mandatory setting. If you have more than one vRO Endpoint (let’s say an Embedded and External), this gives the vRO endpoint a Priority weighting (1 being highest) and the highest priority orchestrator will be used unless its unavailable.
However, you can also choose to allocate a specific vRO endpoint to run the workflows using the VMware.VCenterOrchestrator.EndpointName Custom Property which isn’t necessarily just for a Blueprint, but lets do it there as the item suggests.
Navigate to and log into the vRealize Automation Portal with a user that has Tenant Administrator (or Business Group Manager) role.
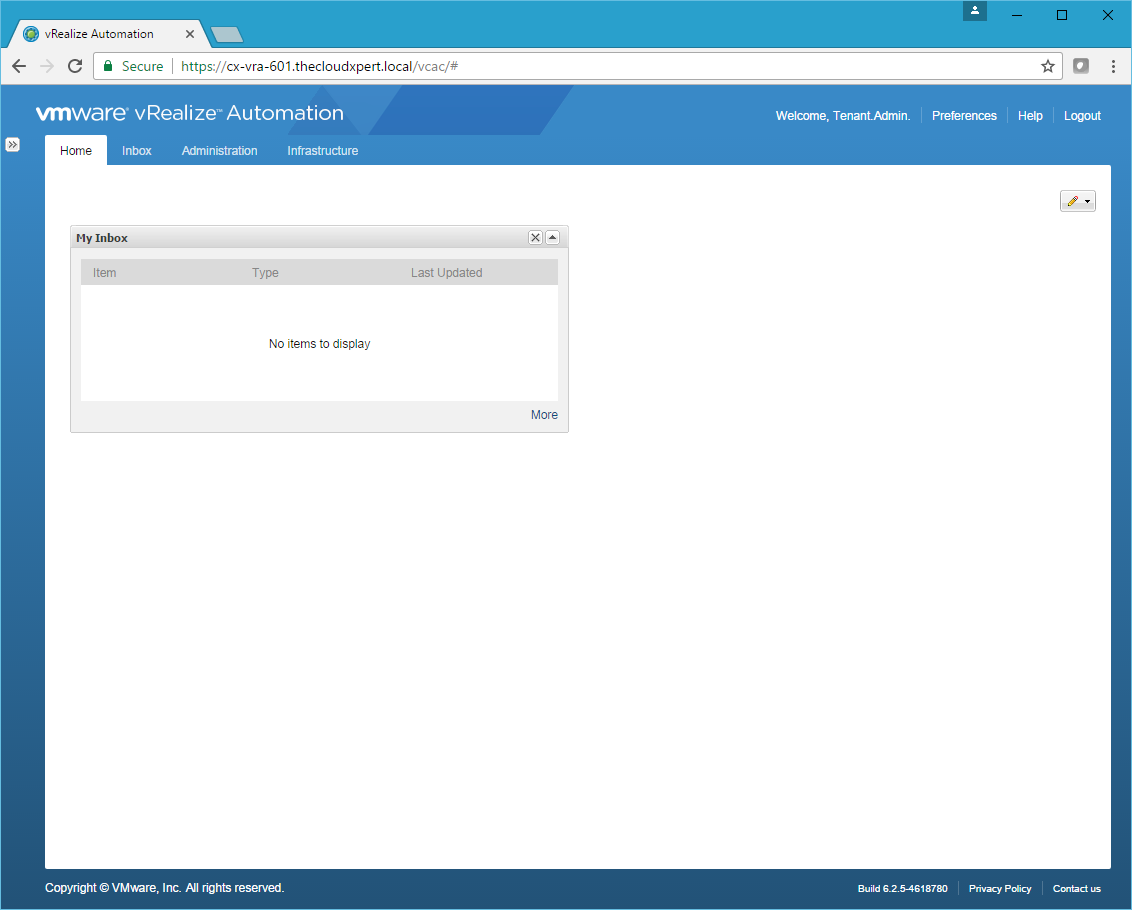
Click Infrastructure > Blueprints > Blueprints.
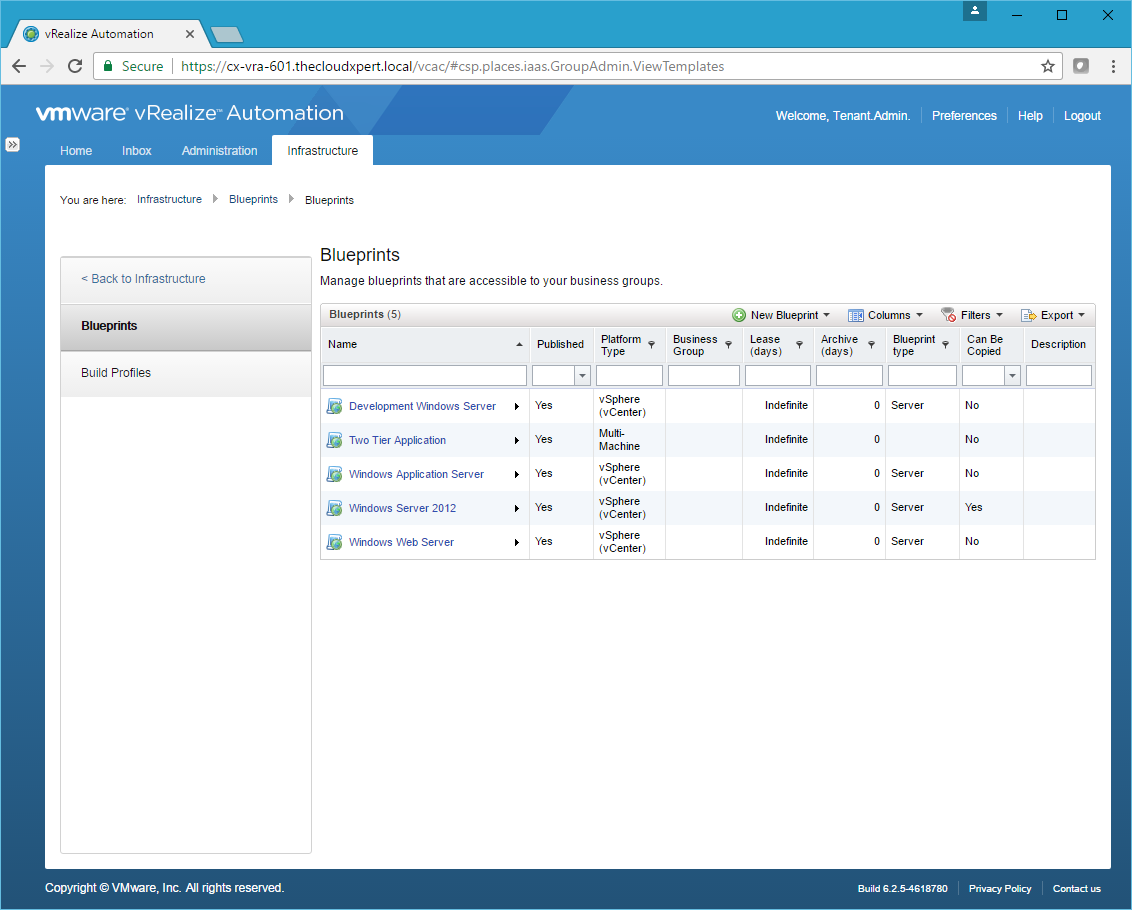
Click the Blueprint you want to edit.
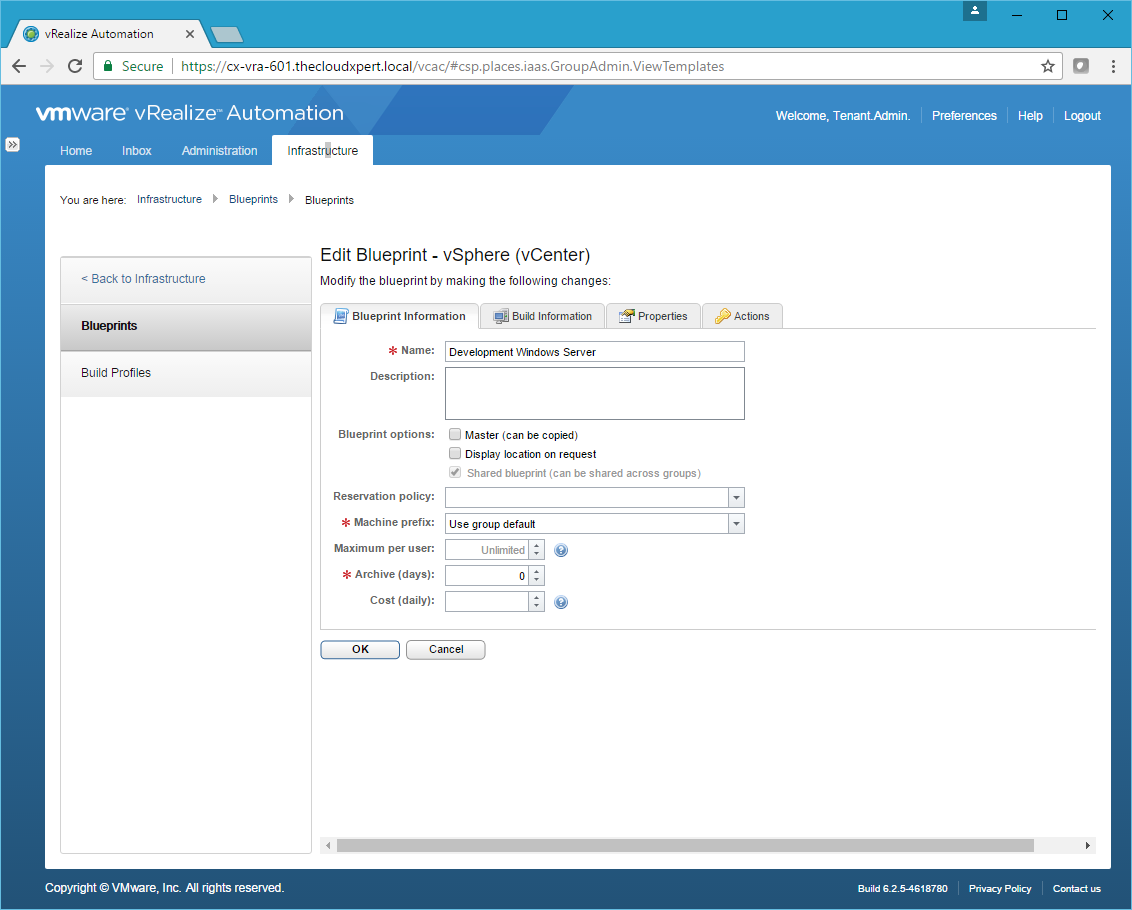
Click on the Properties tab.
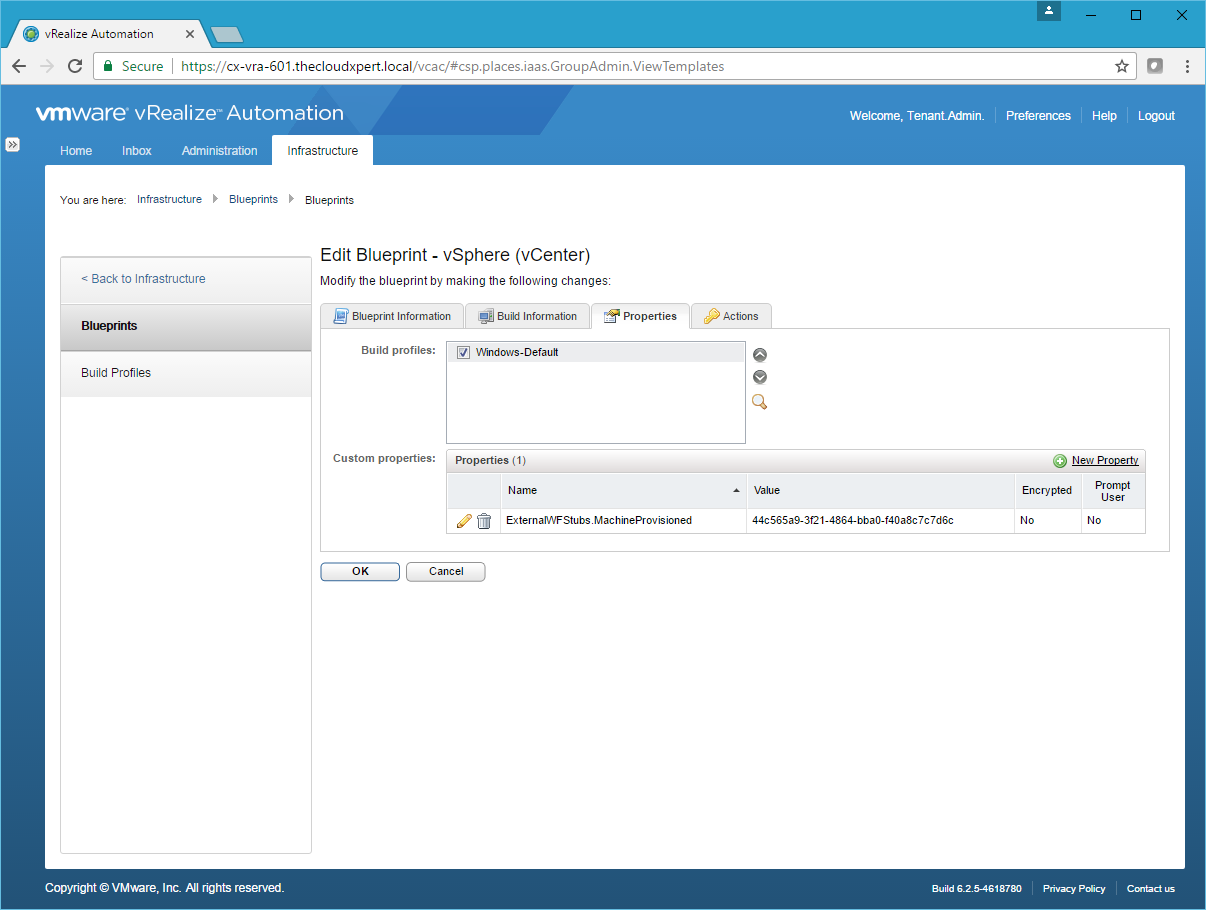
Click New Property.
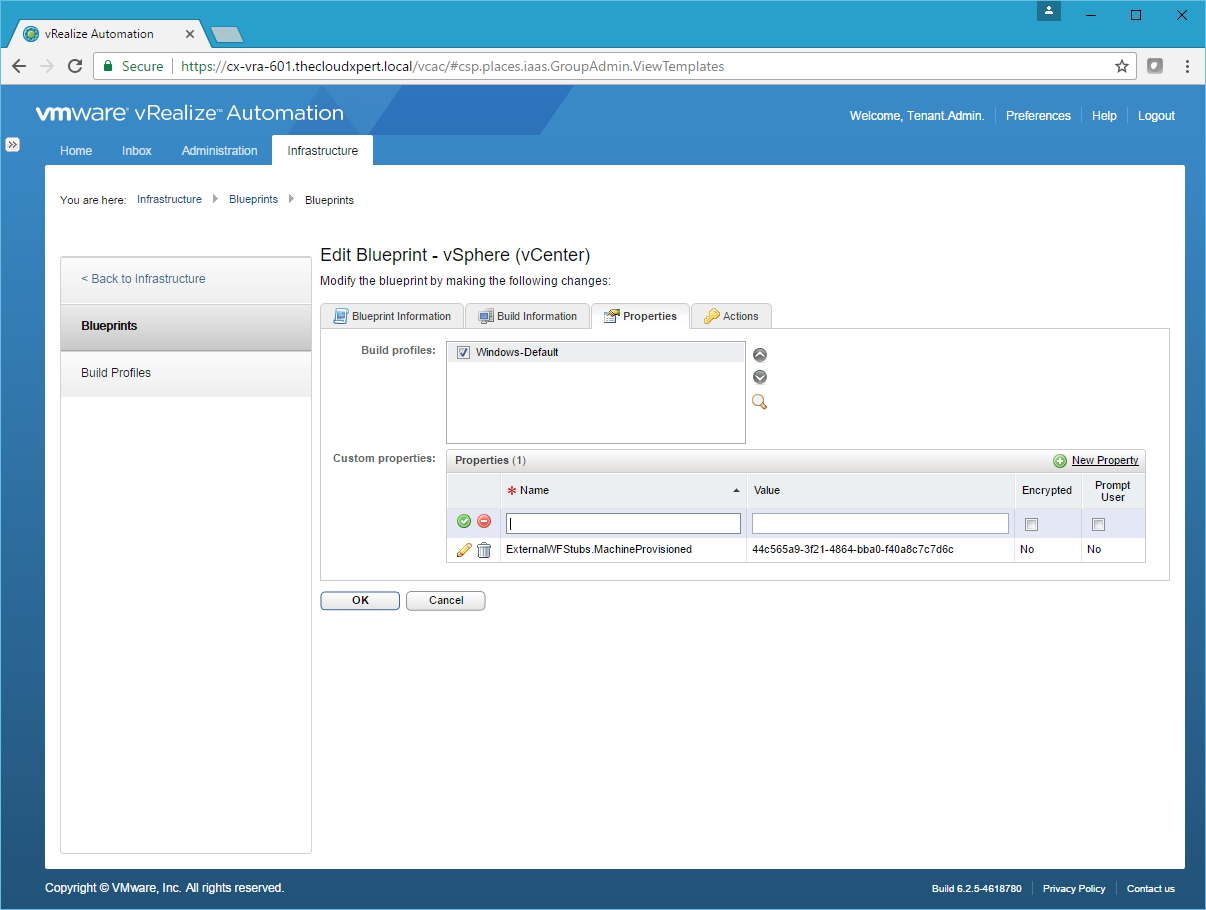
Enter VMware.VCenterOrchestrator.EndpointName into the Name text box and the name of the vRO endpoint in the Value text field and click Save.
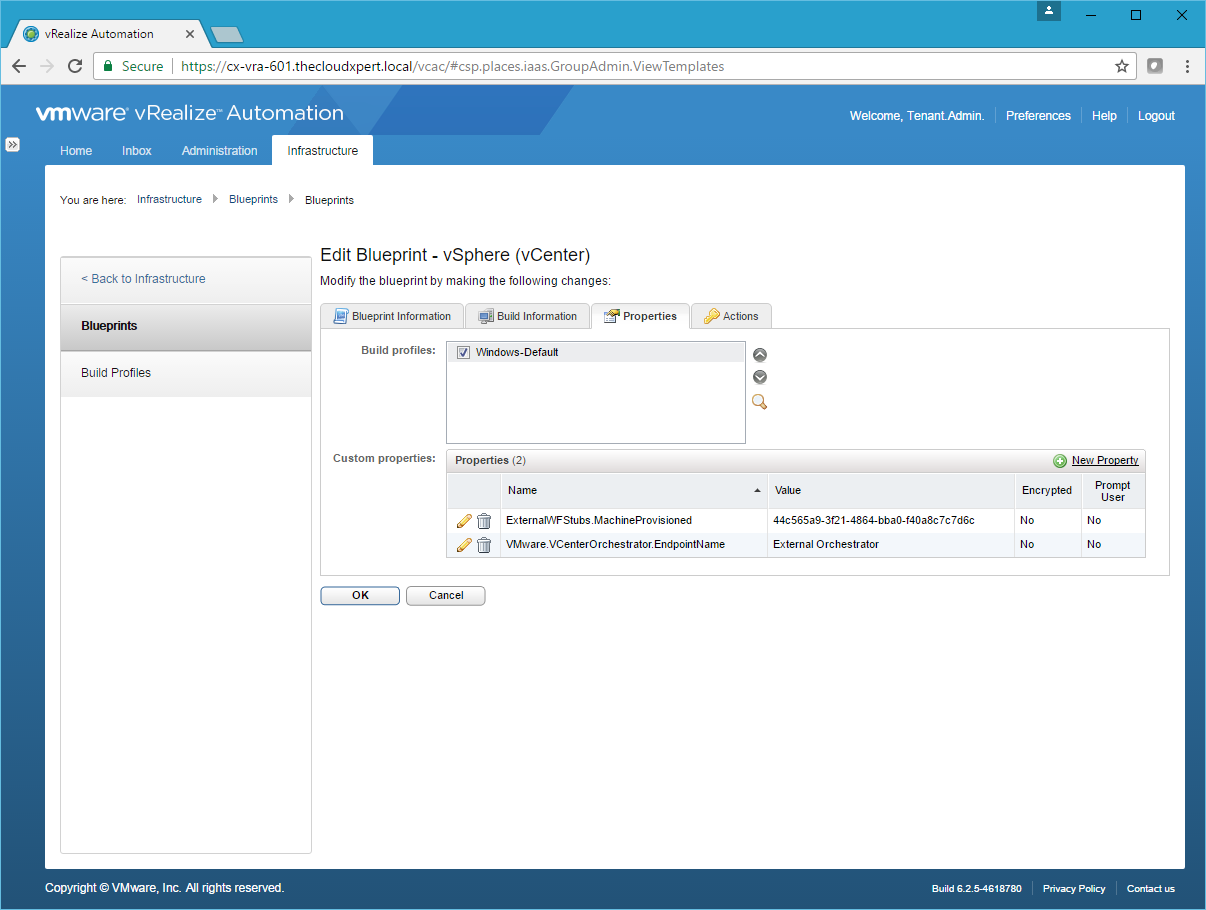
Click OK.
Now the workflows associated with the Blueprint will only run on the specified vRO Endpoint no matter the Priority Weighting!
Note: The main issue with this is that if the VRO Endpoint is a single point of failure and not available the blueprint will fail.
Published on 7 February 2017 by Christopher Lewis. Words: 711. Reading Time: 4 mins.
- VCAP6-CMA Deploy - Objective 4.3: Manage Custom Properties and Build Profiles ()
- VCAP6-CMA Deploy - Objective 4.2: Publish a Machine Blueprint to a Service Catalog ()
- VCAP6-CMA Deploy - Objective 4.1: Create and Configure vRealize Automation Machine Blueprints ()
- VCAP6-CMA Deploy - Objective 5.1: Configure vRO for vRA ()
- HOWTO: Deploy the vRealize Orchestrator 6.x Appliance for vRealize Automation ()
- Operating a Private Cloud - Part 3: Creating a Pricing Card in VMware Aria Automation
- Operating a Private Cloud - Part 2: Creating a Pricing Card in VMware Aria Operations
- Operating a Private Cloud - Part 1: Understanding Pricing Cards in VMware Aria
- Zero2Hero - Using Aria Automation to Deploy Multiple Machines with Multiple Disks - Part 5
- Zero2Hero - Using Aria Automation to Deploy Multiple Machines with Multiple Disks - Part 4
