HOWTO: Deploy VMware vRealize Automation 6.x Application Services
VMware vRealize Automation vRealize Application Services VCAP6 VCAP6-CMA
Published on 12 March 2017 by Christopher Lewis. Words: 449. Reading Time: 3 mins.

This post is a part of a series of posts for preparation for the VCAP6-CMA Deploy exam. For the full exam prep resources check here .
In this post we are covering the deployment of vRealize Application Services.
Prerequisite Steps
- A fully deployed vRealize Automation implementation.
Overview
- Deploy VMware vRealize Application Services Appliance.
- Configure VMware vRealize Application Services.
- Navigate to the Application Services Portal
Step by Step Instructions
Note: For anyone who has deployed an OVF/OVA before (such as the vRealize Automation Identity Appliance or the vRealize Automation Appliance) the steps will look very familiar!
Note: As I am running vSphere 6.5 in my lab the vRealize Application Services appliance didn’t deploy through vCenter and i could only manage to get it deployed using the vSphere Host client. The steps are the similar, albeit the interface is slightly different.
Deploy VMware vRealize Application Services Appliance
Within the VMware vSphere Host Client, click Create/Register VM.
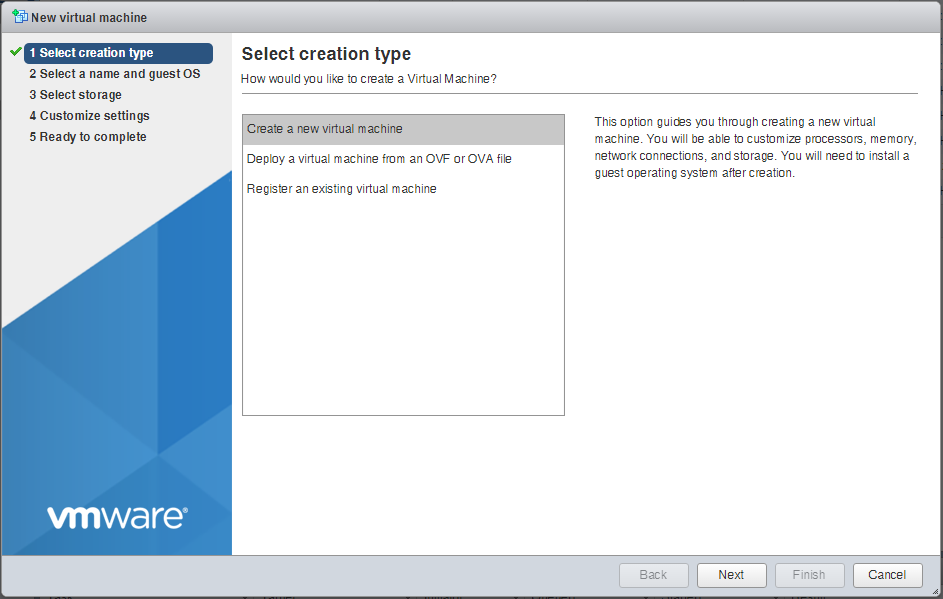
Select Deploy a virtual Machine from an OVF or OVA file and click Next.
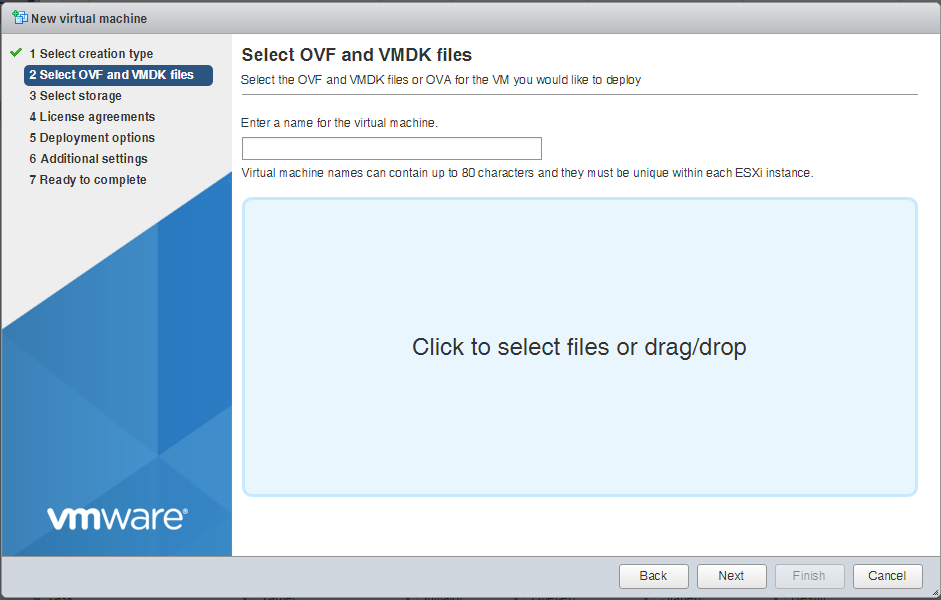
Enter the Name to be given to the Application Services appliance into the Enter a name for the virtual machine textbox and then click the area, navigate to the OVA file and click Open.
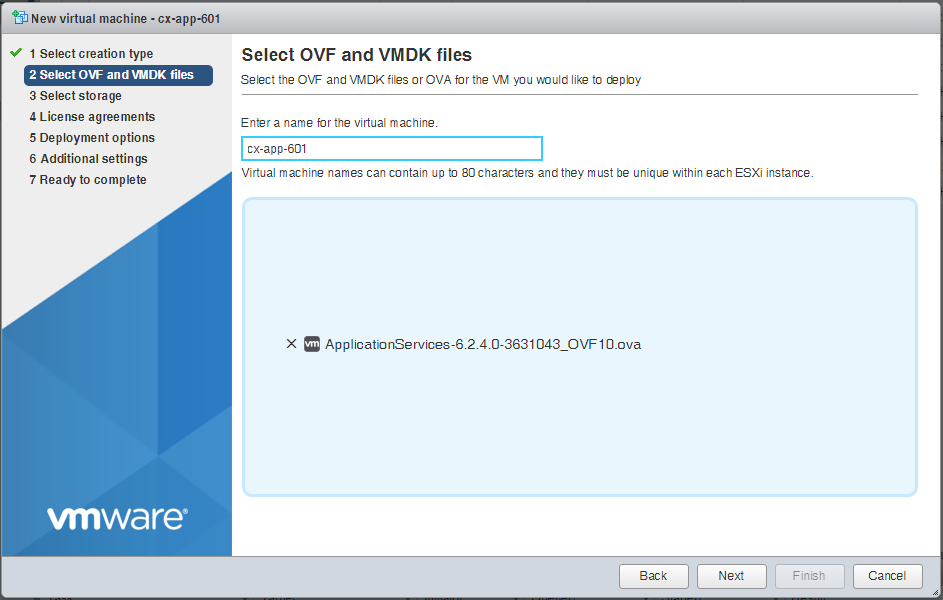
Click Next.
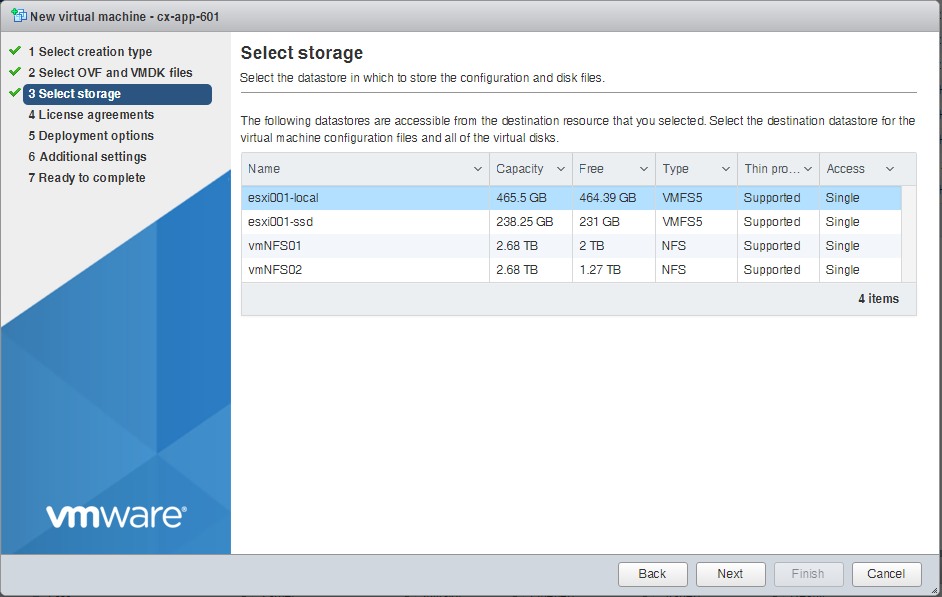
Select the target storage location and click Next.
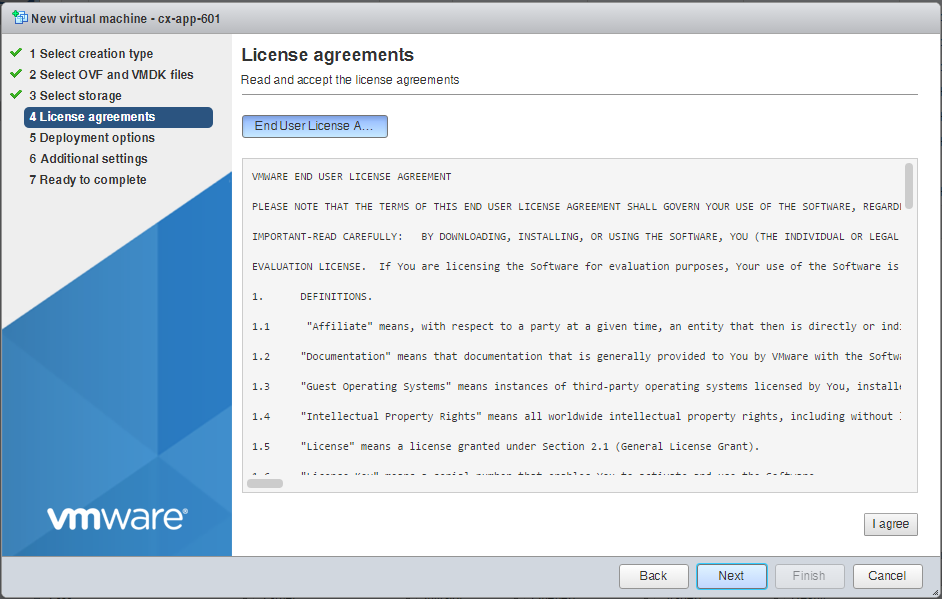
Click I agree.
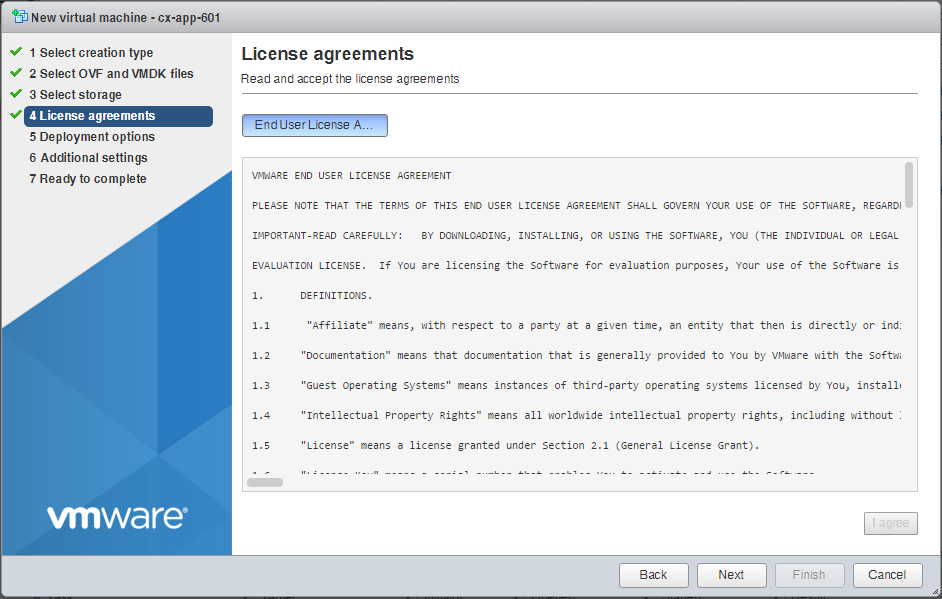
Click Next.
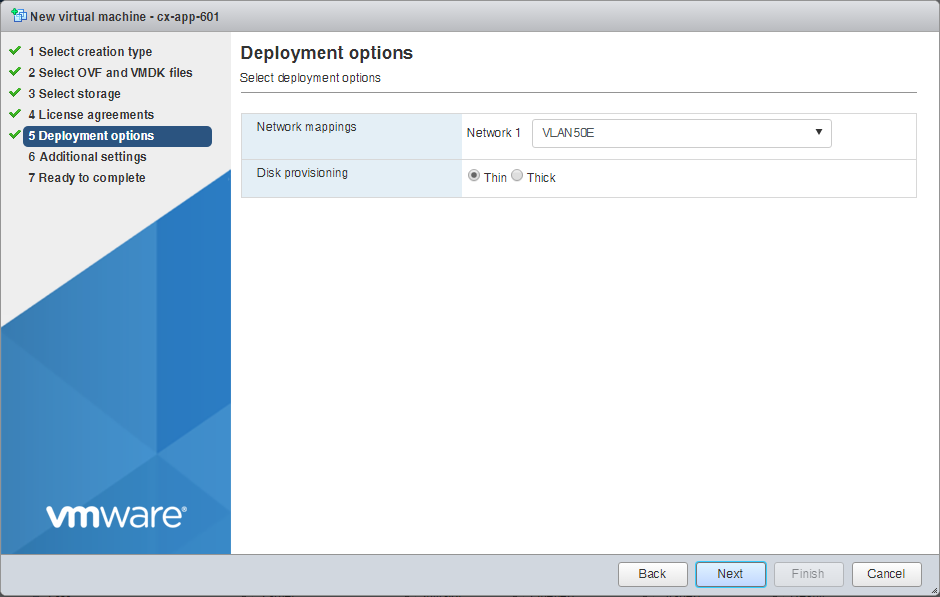
Select the correct network (port group) from the Network 1 dropdown and select the appropriate Disk Provisioning option. Click Next.
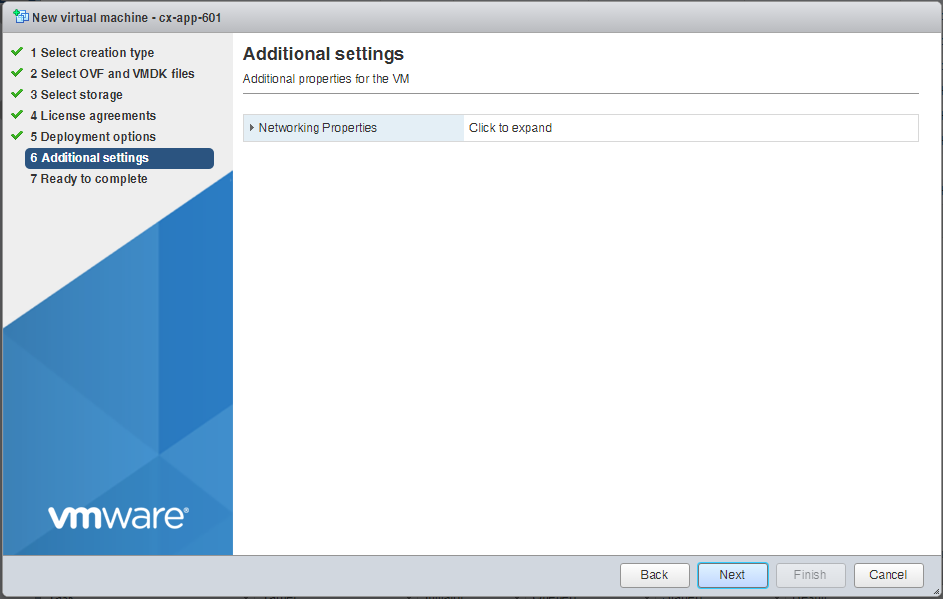
Expand Networking Properties.
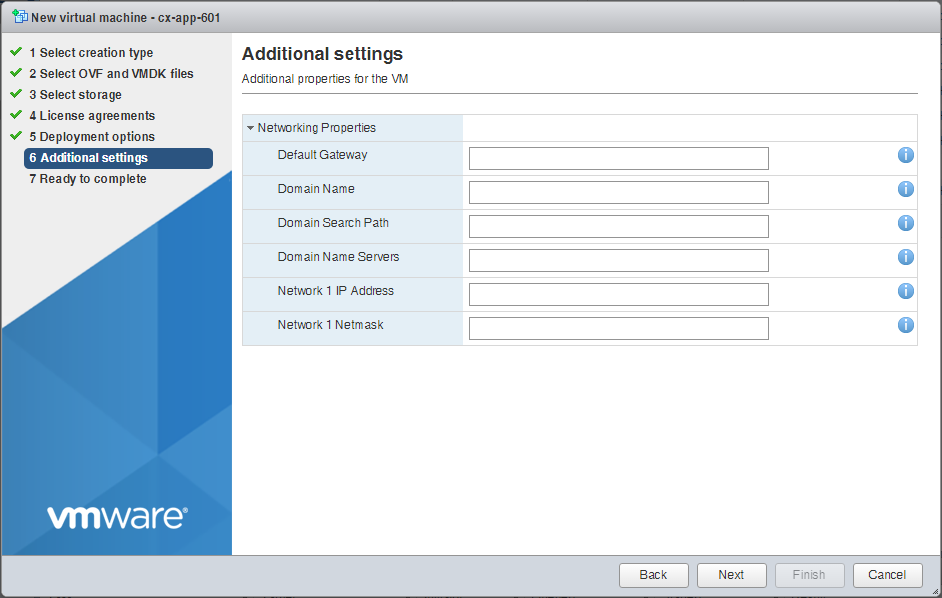
Enter the following information into the relevant textboxes:
- Default Gateway
- Domain Name
- Domain Name Servers
- Network 1 IP Address
- Network 1 Netmask
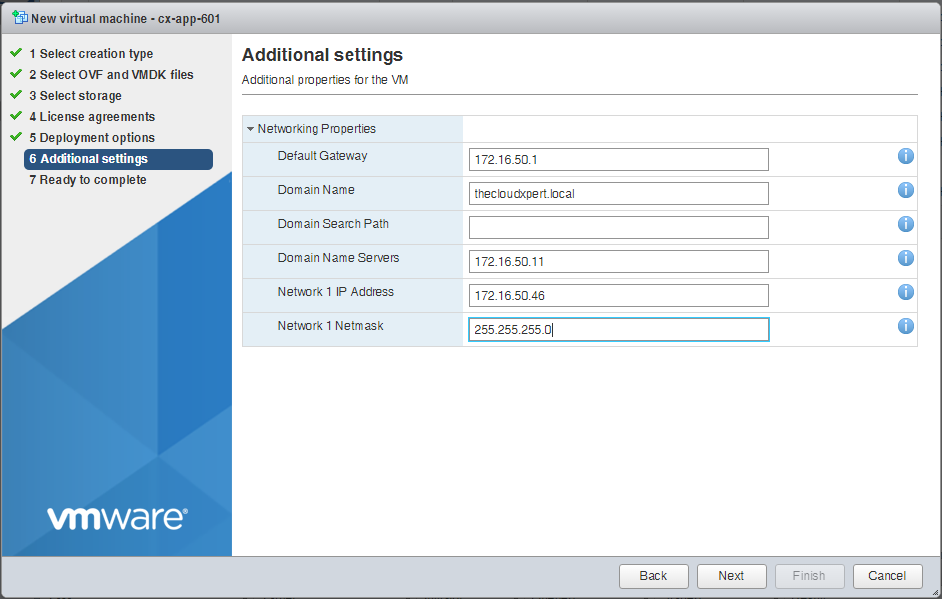
Click Next.
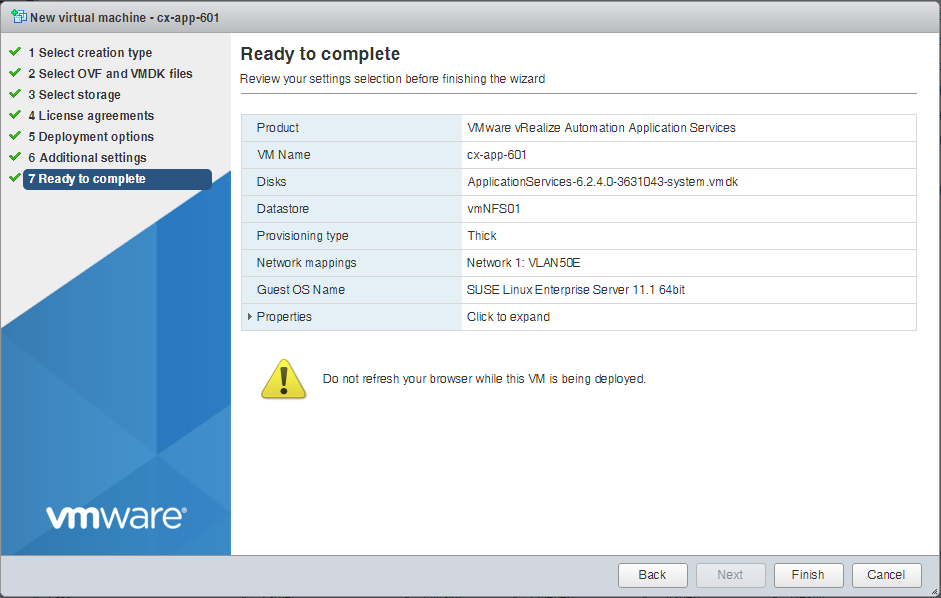
Click Finish.
The vRealize Application Services appliance will now be deployed.
Configure VMware vRealize Application Services
Log into vSphere Web Client and start a remote control session to the vRealize Application Services Appliance.
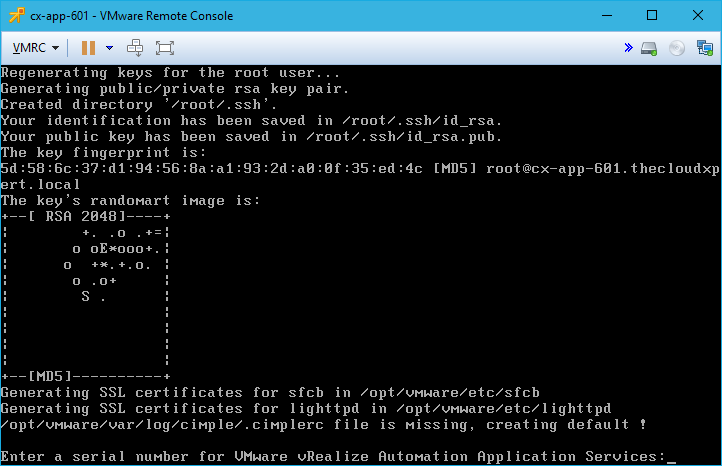
Enter the Serial Number for vRealize Application Services and press Enter.
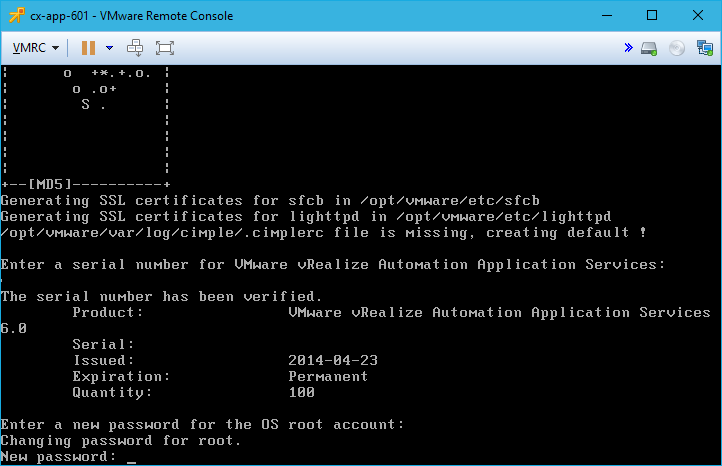
Type the password for the root account, press Enter, Re-type the password for the root account and press Enter.
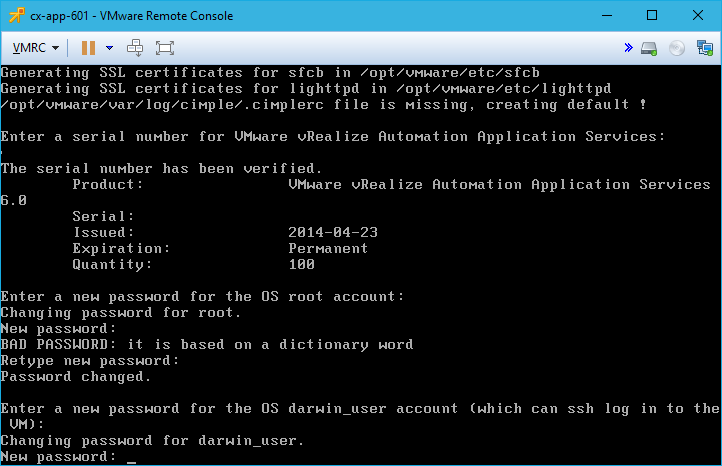
Type the password for darwin_user, press Enter, re-enter the password and press Enter.
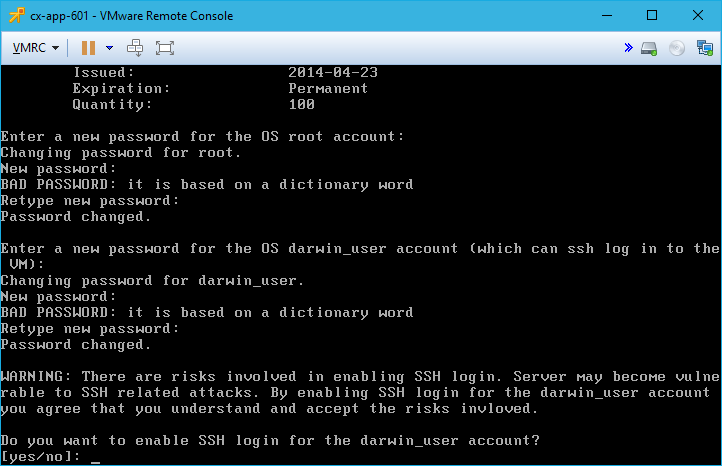
Type Yes and press Enter to enable SSH on the appliance.
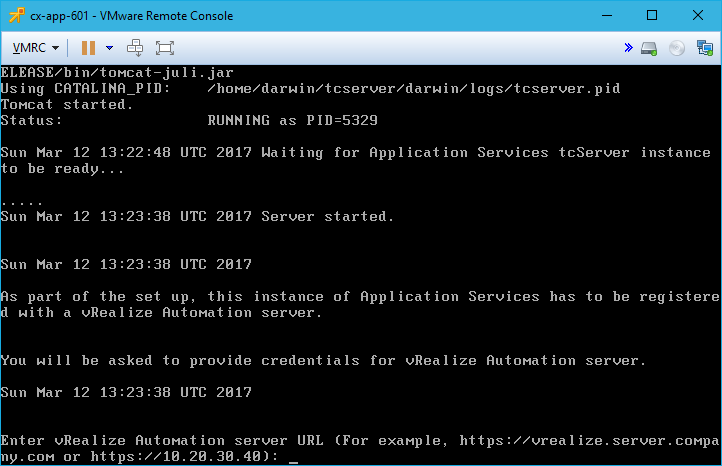
Type https://vrealize.fqdn and press Enter.
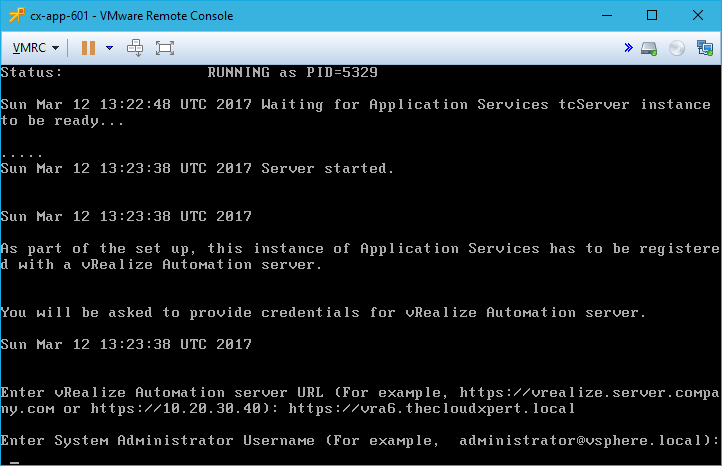
Type administrator@vsphere.local, press Enter, enter the password for administrator@vsphere.local and press Enter.
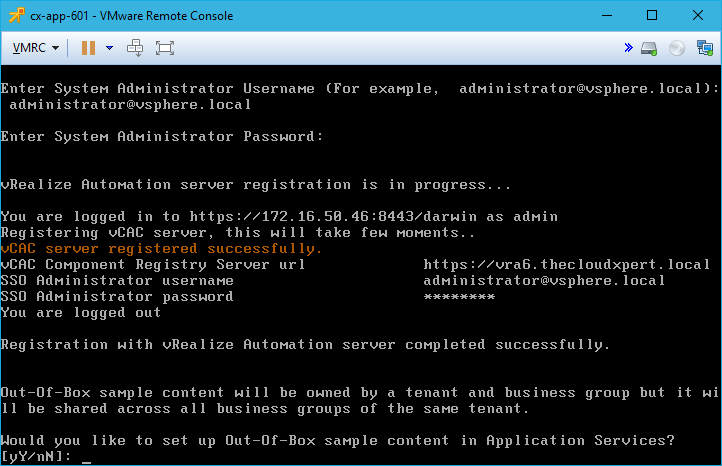
Type N and press Enter.
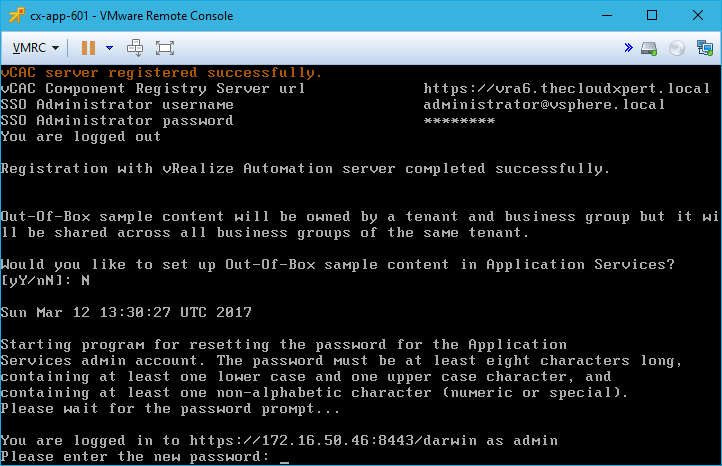
Type a new password for the admin user. press Enter and then re-type the password and press Enter.
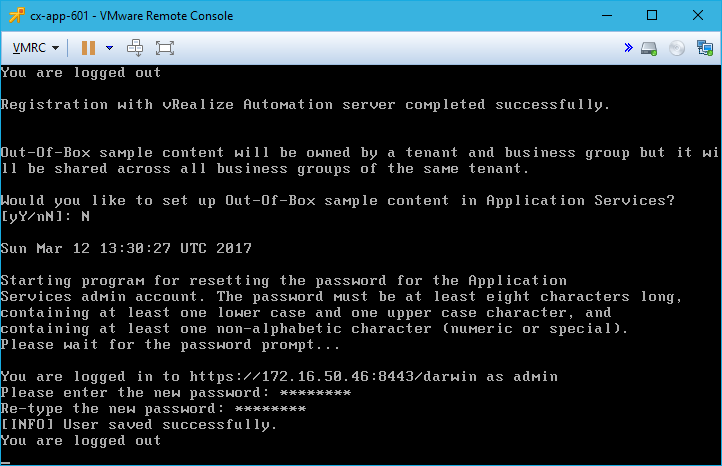
You will now be automatically logged out.
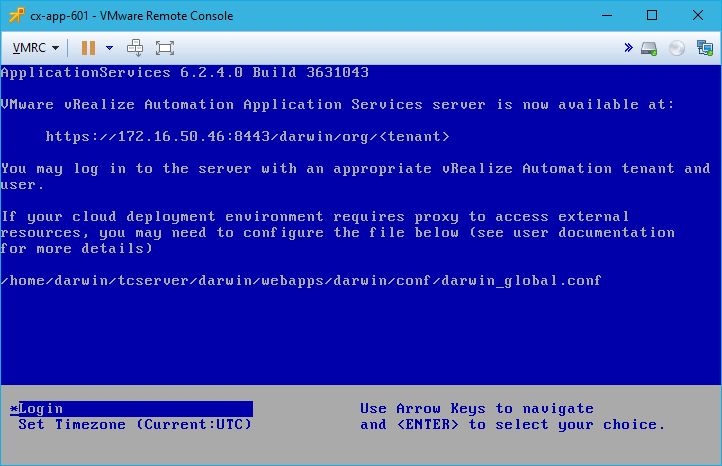
Navigate to the Application Services Portal
To access the Application Services Portal, open a web browser and navigate to https://app-services.fqdn:8443/darwin/org/<tenant>.
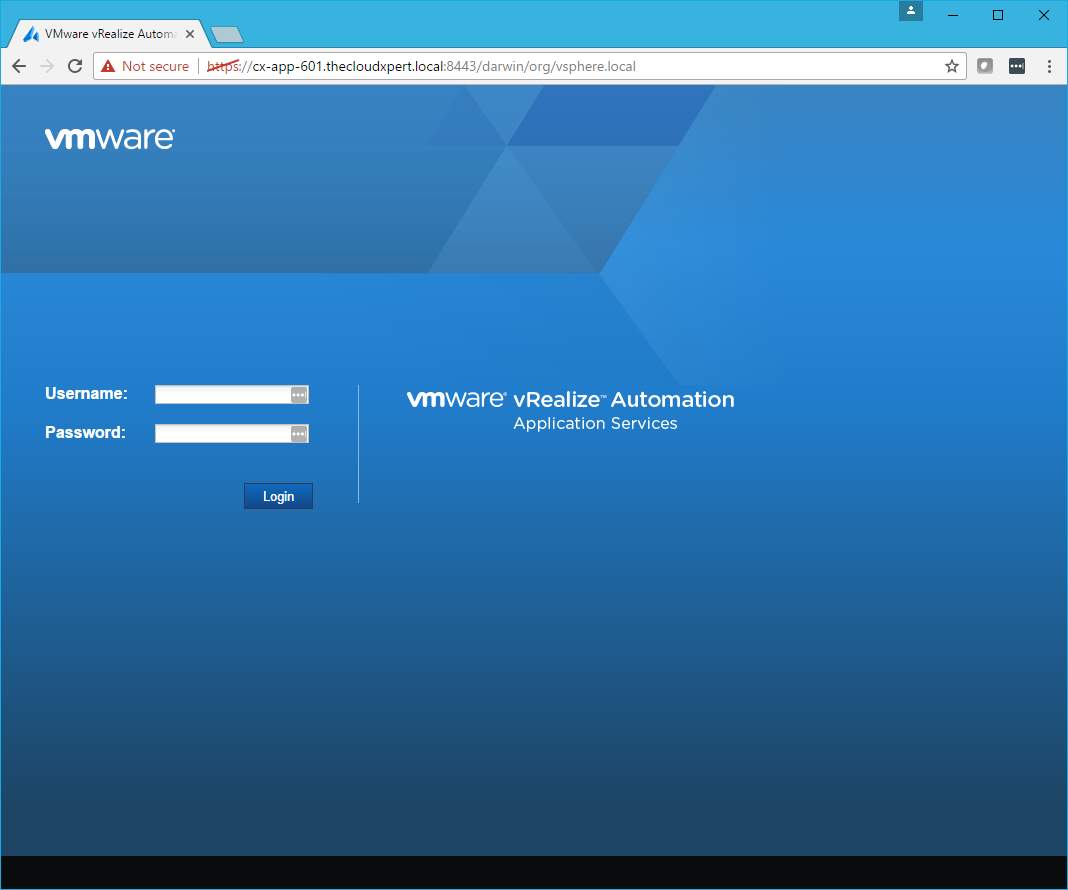
Type the username and password and click Login.
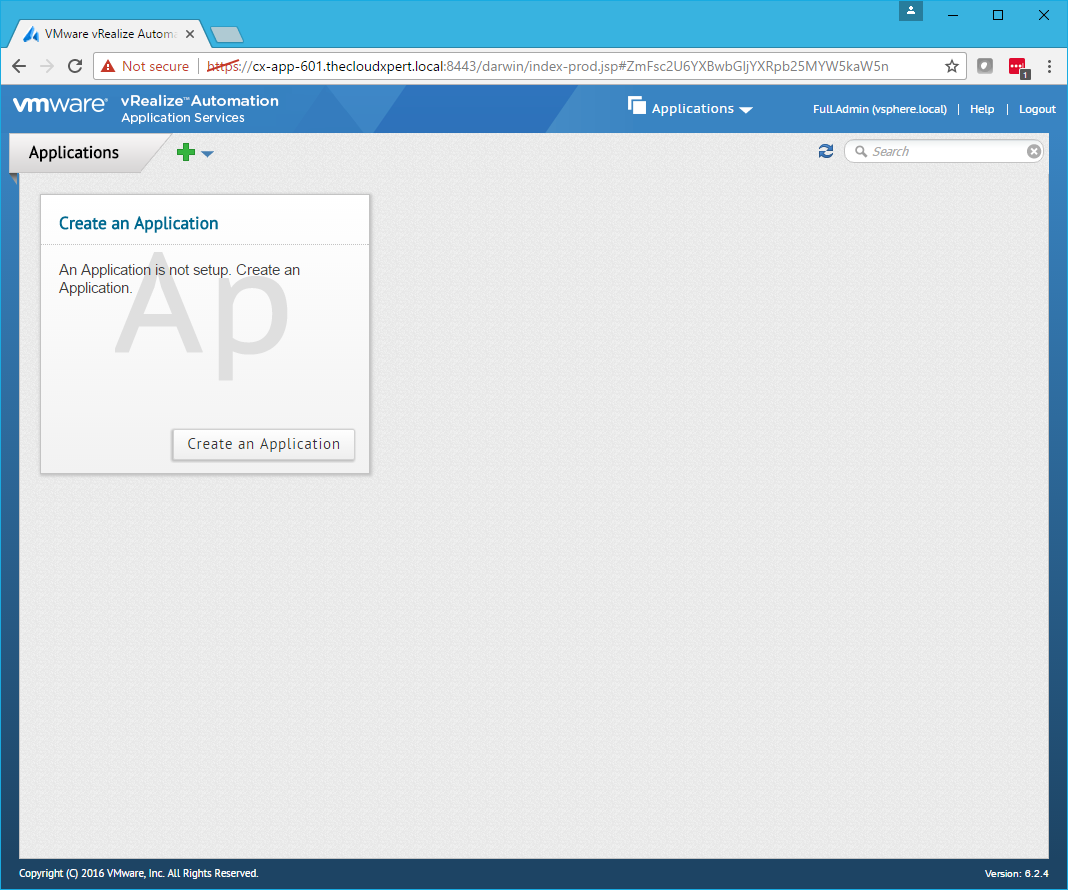
Note: To be able to log in you’re user account will need to have been granted one of the four Application Services roles.
Published on 12 March 2017 by Christopher Lewis. Words: 449. Reading Time: 3 mins.
- VCAP6-CMA Deploy - Objective 8.1: Deploy and Manage a vRealize Business Standard Appliance ()
- VCAP6-CMA Deploy - Objective 4.4: Import existing workloads ()
- HOWTO: Configure a vRealize Automation 6 Advanced Services Endpoint for vCenter Server ()
- VCAP6-CMA Deploy - Objective 6.1: Configure Advanced Service Designer ()
- HOWTO: Configure a vRealize Automation 6 Advanced Services Endpoint for Active Directory ()
- Operating a Private Cloud - Part 3: Creating a Pricing Card in VMware Aria Automation
- Operating a Private Cloud - Part 2: Creating a Pricing Card in VMware Aria Operations
- Operating a Private Cloud - Part 1: Understanding Pricing Cards in VMware Aria
- Zero2Hero - Using Aria Automation to Deploy Multiple Machines with Multiple Disks - Part 5
- Zero2Hero - Using Aria Automation to Deploy Multiple Machines with Multiple Disks - Part 4
